
Acabo de terminar el primer How to / Tutorial de instalación de Ubuntu a mi manera, cuando ya empiezo a escribir esta segunda parte sobre la post-instalación, eliminación de programas basura, optimizar el arranque y lo más importante, si usted es usuario de un ATI lea este tutorial, porque veremos la instalación más verdadera de este maldito Driver.
Actualizar
Más o menos así queda nuestro Ubuntu después de la instalación, quizás nos salgan bienvenidas o post-configuraciones mulas que lo mejor es cancelarlas. Lo primero y sagrado que hay que hacer tras la instalación de cualquier SO (en Windows falsos no es recomendable xd) es actualizarlo, y nos comenzamos a familiarizar con un "programa" que es básico y lo usaremos por el resto de nuestra vida en distros de Linux, la "Terminal" Aplicaciones -> Accesorios -> Terminal, tecleamos en la terminal:
- sudo apt-get update
Aprendamos más, sudo = super usuario, nos da todos los permisos para hacer cambios, probablemente lo tengamos que escribir delante de cualquier orden de acá en adelante en Linux. Luego apt-get, no se como explicarlo pero me da lo mismo, escríbalo, y por último update, que es actualizar.
Bueno la alternativa gráfica a eso podría ser (haga los dos juntos si quiere) Sistema -> Administración -> Gestor de Actualizaciones. Al término de todas las actualizaciones, en las que además se instalará probablemente un nuevo Kernel (de eso hablaremos más adelante o mejor investigue usted). Posterior a eso, probablemente (y casi nunca pasa porque no estamos en Windows, no necesitamos de eso) debamos reiniciar (es muy recomendable, después de reiniciar, volver a comprobar que no queden actualizaciones).
Eliminar Kernel Antiguo
Los Kernel es el núcleo del sistema, es muy importante, pero tras cada nueva versión, el antiguo sigue instalado y no sirve para nada, así que tras actualizar, y probablemente instalar un nuevo kernel, el antiguo lo debemos eliminar, no nos molesta en nada tener más de un kernel, lo malo es que ocupa espacio. En este tutorial nos muestra fácilmente como eliminarlo, yo hasta el día de hoy lo uso.
Eliminar Programas Basura
Ya eliminamos el Kernel pasado, ahora eliminamos todo aquello que no nos sirve. En Ubuntu tenemos al menos 4 maneras de instalar/desinstalar programas, Terminal, Centro de Software de Ubuntu, Gestor de Paquetes Synaptic y paquetes .Deb (el .EXE de Debian/Ubuntu).
Por experiencia propia, empiezo por desinstalar programas a través de Aplicaciones -> Centro de Software de Ubuntu -> Software instalado y comienzo a eliminar, algunos juegos como el "busca minas", "tableros chinos", "bluetooth", "scanner", "brasero" (grabador de cd mula), "rythmbox" (reproductor de audio casi mula), "empathy" (cliente de mensajería, ej. msn pero mula), "pitivi" (editor de videos). No recuerdo todo lo que elimino, pero es lo que recuerdo y parece que son todos los que no nos sirven, al menos a mi. ATENCIÓN: No es recomendable desinstalar cosas que no conozcamos, dedíquense a desinstalar solo los que nombré. Luego instalaremos las alternativas en el siguiente tutorial.
Optimizar Arranque
Así como lo que hace Tune Up en Windows, para que parta luego y no se pegue media hora antes de poder usarlo, Ubuntu también lo hace (aunque no se pega como media hora, Ubuntu es superior xd), pero con una aplicación propia.
Nos vamos a Sistema -> Preferencias -> Aplicaciones al Inicio y comenzamos a sacarle los clic a "Asistente Visual", "Buscar nuevos controladores de Hardware" (solo sacarla en caso de que tengamos ATI), "Gestor de Bluetooth" (yo no lo uso), "Mini aplicación de cola de impresión", "Notificación de alarma de Evolution", "Ubuntu One". Esto es totalmente opcional, yo lo hago porque son cosas que no necesito, también es totalmente reversible así que no se asuste.
Instalación del Driver privativo FGLRX de ATI
Ahora la parte hardcore de este segundo tutorial. Si eres usuario de Nvidia y otra tarjeta de video que no sea ATI, sáltate este paso y dale a Sistema -> Administración -> Controladores de Hardware. Por el contrario, si eres propietario de un ATI, sigue este tutorial.
Ahora cual es el problema, el soporte para otros Drivers es muy bueno, para Nvidia es muy bueno, aunque también hay tutoriales para optimizar, y para otros Drivers también, en cambio para ATI es muy pobre y antiguo, además ATI se ha puesto las pilas y ha actualizado regularmente su Driver, lo malo es que a veces se torna un poco difícil la instalación, ahora se la haré fácil. A mi personalmente me costó un montón lograr esta instalación hay muchos tutoriales mulas sobre esto, pero yo logré la verdadera. Las diferencias en el que te proporciona Ubuntu y el que instales tú son demasiadas, y te darías cuenta si instalas el otro (no hacerlo por favor ya sabrás por qué).
Respaldar xorg.conf
Solo por si acaso nos falle o queramos desinstalar el dirver y necesitemos el xorg.conf original, debemos hacer una copia de seguridad antes de empezar, porque al instalar el driver, xorg.conf será editado por el mismo driver y cambiará la configuración original. Para eso tecleamos lo siguiente (cp significa "copy")
- sudo cp /etc/X11/xorg.conf /etc/X11/xorg.conf.backup
En caso de que no haya creado y lo necesitemos, Ubuntu tiene un método de creación, lo que nos aparecerá si no lo hacemos, la próxima vez que reinicies la máquina no podrás ingresar al entorno gráfico de Ubuntu, a cambio de eso te aparecerán unos diálogos de ayuda, en el que solo tendrás que escoger (según los pasos que salgan) reconstruir xorg.
Dependencias
Bueno, las dependencias son los requisitos previos que necesitan algunas instalaciones para poder instalarlas y ejecutarlas. FGLRX (Driver de ATI) necesita algunas para poder instalarlo óptimamente. Para eso nos vamos a Sistema -> Administración -> Gestor de paquetes Synaptic, en el buscador de más arriba buscamos los siguientes.
dpkg-dev
debhelper
module-assistant
build-essentials
gcc-4.4
gcc
fakeroot
dh-make
debconf
libstdc++6
libstdc++6-4.4-dev
gcc-4.4-base
cdbs
dkms
libqtgui4
wget
execstack
libelfg0
ATENCIÓN: Se recomienda instalar de a uno.
ATENCIÓN: Para instalar debes clic derecho -> Marcar para Instalar (las instaladas están en un cuadro VERDE) -> Aplicar.
ATENCIÓN: Si, son muchas, pero en algunas dependencias instalarás más de una a la vez, te ahorraras de instalar varias, así que no se asuste.
Descargar el Driver
Desde su página oficial de descargas, pones los datos de lo que necesitas y ya lo tienes. Lo más cómodo y es que lo guardes en tu Carpeta Personal (la carpeta con tu nombre de usuario ya sabrás por qué). Luego al archivo que bajó que probablemente tenga un nombre tremendo, renómbrelo por uno más corto como por ejemplo "ati-driver.run" (ya sabrá por qué).
Instalación del Driver FGLRX de ATI
Para hacer este tutorial, me basé en este para Debian, yo lo que haré es simplificarlo y explicarle los por qué de cada paso.
Necesitamos tener instalados los headers del Kernel que estamos usando, lo más probable es que ya los tenga instalados, compruebe con:
- sudo dpkg -l | grep linux-headers
Le debería salir una información, pero si no, guíese en el tutorial en el que yo me base.
Ahora vamos a navegar desde la misma terminal hasta la carpeta donde tenemos el Driver que ya bajamos, yo le recomendé dejarlo en la Carpeta Personal (la carpeta con el nombre de Usuario), porque a través de la terminal es más fácil llegar a ella, tecleamos en la terminal:
- cd /home/(NOMBRE DE USUARIO sin parentesis)
(Sáltese este paso si quiere porque al abrir la terminal usted ya esta en esa carpeta, es para que aprenda a navegar simplemente)
Ahora tenemos que darle permisos de ejecución al archivo que descargamos, tecleamos en la terminal:
- chmod +x ati-driver.run
(Supuestamente le dimos ese nombre en uno de los pasos anteriores, en vez de "ati-driver.run", escriba el nombre que le dio)
Ahora buscamos en la siguiente lista que nos proporcionará el driver, nuestra versión de Ubuntu, tecleamos en la terminal.
- ./ati-driver.run --listpkg
Y nos saldrá una lista de varias distro, Ubuntu, Debian, Fedora, openSUSE y más, no recuerdo bien y se verá algo como esto.
Created directory fglrx-install.UUUWul
Debian Packages:
Ubuntu/Intrepid
Ubuntu/Jaunty
Ubuntu/Karmic
Ubuntu/Lucid (No se si salga así, pero es fácil de entender)
Ubuntu/Maverick
For example, to build a Debian Etch package, run the following:
% ./ati-driver-installer-
Ahora nos toca crear los paquetes .deb precisos para nuestra versión de Ubuntu, para hacer una instalación precisa y limpia del driver, tecleamos en la terminal.
- ./ati-driver.run --buildpkg Ubuntu/Lucid
(En la parte de "Ubuntu/Lucid" es lo que escojamos de lo que nos salió en la lista de arriba, probablemente sea como lo que escribí, o salga otra cosa relacionada con la versión en la que estamos "Ubuntu Lucid Lynx 10.04.x")
Esto demora, así que no se asusten ni reinicie porque no se queda pegado. Si todo salió bien, nos saldrá algo como lo siguiente:
Created directory fglrx-install.l13606
Verifying archive integrity... All good.
Uncompressing ATI Proprietary Linux Driver-8.501.........................................................................................
ATI Technologies Linux Driver Installer/Packager
==================================================
Generating package: Debian/lenny
Package /home/user/fglrx-driver_8.501-1_i386.deb has been successfully generated
Package /home/user/fglrx-driver-dev_8.501-1_i386.deb has been successfully generated
Package /home/user/fglrx-kernel-src_8.501-1_i386.deb has been successfully generated
Package /home/user/fglrx-amdcccle_8.501-1_i386.deb has been successfully generated
Removing temporary directory: fglrx-install.l13606
Estos nuevos paquetes .deb estarán en nuestra Carpeta Personal (la carpeta con el nombre de usuario).
Ahora tenemos los paquetes y sólo falta instalarlos usando dpkg (los siguientes nombres de los paquetes .deb han sido simplificados, usted escriba el nombre completo de lo que salió y está en su carpeta personal)
fglrx-driver....deb
- El driver propiamente dicho.
fglrx-kernel-src....deb
- Sources para poder crear el módulo.
fglrx-driver-dev....deb
- Archivos de desarrollo del driver.
fglrx-amdcccle....deb
- Paquete que provee el panel de control para el driver.
Para instalar los paquetes usaremos dpkg (Escriba manualmente el nombre completo del paquete):
- dpkg -i fglrx-driver....deb fglrx-kernel-src....deb fglrx-driver-dev....deb fglrx-amdcccle....deb
Una vez hecho esto ya tenemos nuestro Driver ATI FGLRX Instalado, solo falta reiniciar.
Después de reiniciar por primera vez después de instalar el Driver, comprobamos si todo salió bien y si tenemos Aceleración 3d, tecleamos en la terminal:
- glxinfo | grep direct
Y nos sale esto: direct rendering: Yes
Ahora comprobamos el rendimiento del Driver con esto en el terminal:
- glxgears
o
- fgl_glxgears
Problemas Conocidos
El primer problema visible es que nuestro Playmouth Logo de Ubuntu (imagen de abajo), de ahora en adelante se verá horrible.
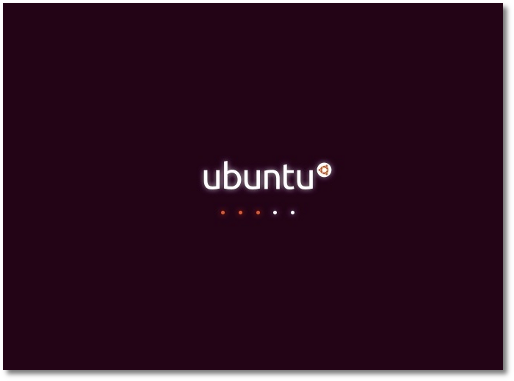
Hay un tutorial para arreglar esto, pero solo una vez me resultó, ahora que la volví a hacer no me resultó, y no entiendo por qué, y se que a muchos no le resulta, así que haga este tutorial bajo su responsabilidad (aunque si lo hace y no le resulta no pasará nada, no afecta en nada hacerlo o no hacerlo, de hecho yo lo hice y no me resultó xd).
El segundo problema (no lo he comprobado), es que si actualiza su Kernel, Sistema -> Administración -> Gestor de Actualizaciones y le aparecen actualizaciones relacionadas a un nuevo Kernel, he leído que el Driver no tendría efecto en el nuevo (repito que no lo he comprobado, no se que tan cierto será).
Otro problema es que este Driver esta en constante desarrollo y nuevas actualizaciones aparecen cada 3 o 4 meses, por lo tanto no es perfecto, pero se sigue mejorando.
Y por último sobre las actualizaciones, ya conté que ATI se puso las pilas y está sacando nuevos Drivers bastante seguido, bueno, si desea actualizar su Driver, lo primero que DEBE hacer es borrar por completo el driver anterior (así que lea tutoriales para eso), pero bórrelo por completo y de la forma que recomienda ATI, que es ejecutar un SCRIPT en la Terminal para borrarlo, ademas de eliminar los paquetes relacionados con el Driver verificando en Synaptic (no borre las dependencias que ya instaló en unos cuantos pasos más arriba). No se le ocurra instalar un nuevo Driver sin haber borrado el anterior, que ahí si crea un problema.
Bueno, espero haber escrito todo lo que sé en este tutorial, y que sea de ayuda, en la tercera parte viene el ENCHULAMIENTO / CUSTOMIZATION del escritorio, así que atento.
ACTUALIZADO:Nueva entrada sobre FGLRX ATI.
Viejo, ta de luuuuujooo perro!
ResponderEliminara mi me funcó la raja en un toshiba satellite l35 y funca de lujo viejo.
eso si de la actualización de kernel, no estoy muy seguro. pero me tinca que todo se iría al carajo xD
Wena viejo, voy a difundir este tuto, ta la zorriwwi xD